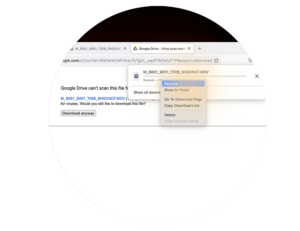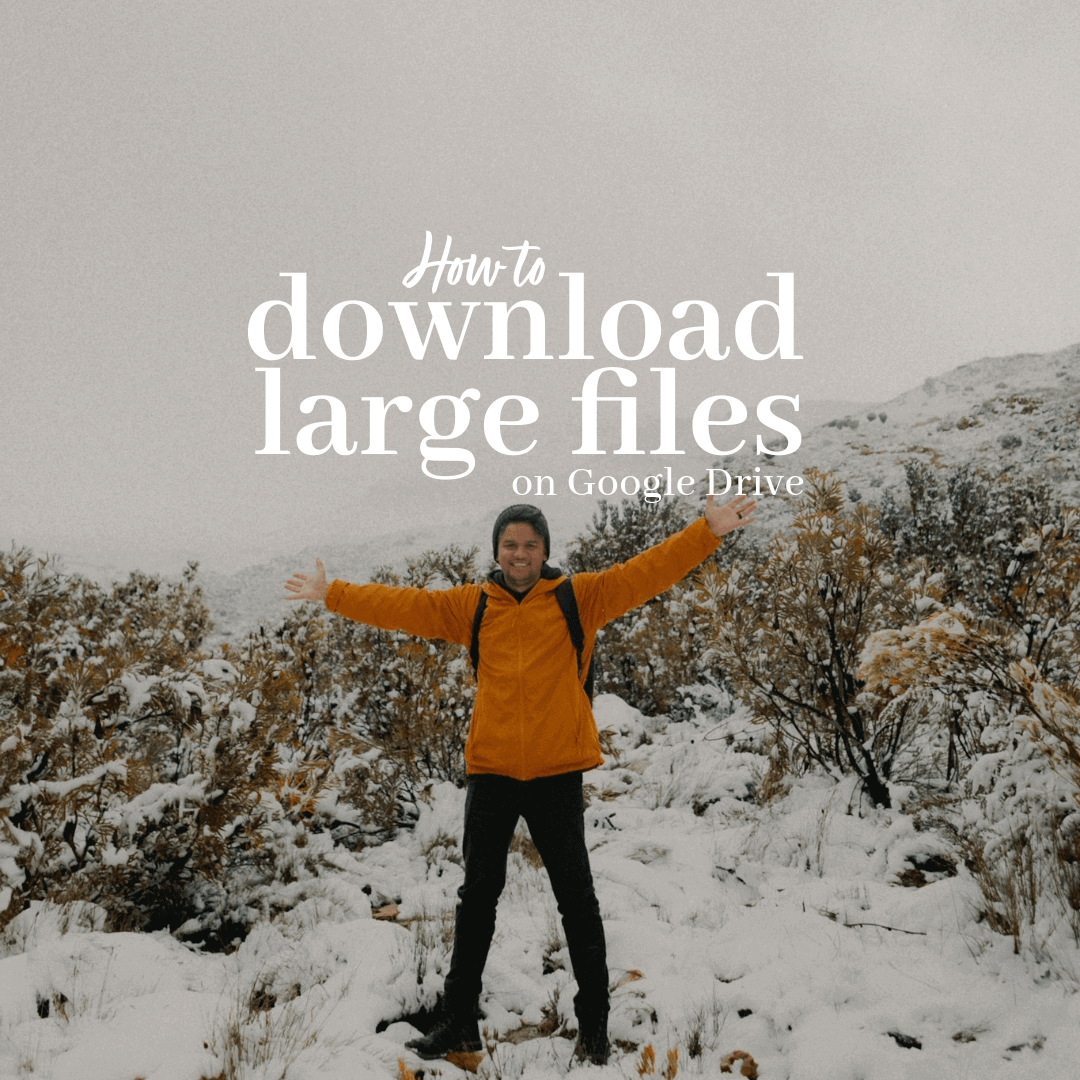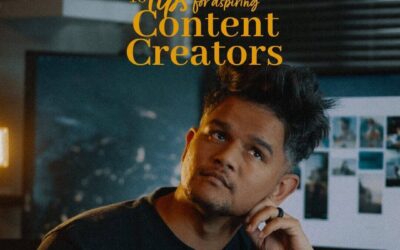Happy day! I finally figured it out. I’ve been struggling to download large files (I’m talking terabytes!) from Google Drive for months. Here’s a solution that enables you to resume downloads when the connection times out or when you need to pause and resume a download at a later stage without starting from the beginning.
While uploading to Google Drive never seems to have an issue, downloading large files tends to have frequent server timeouts where the download will stop at random points, and then when resuming, it fails to continue, forcing it to start all over again. Download managers are not able to cope with it, either.
I work as a remote video editor, so often, the high-resolution video files I work with can be 100GB+ each. The instability of Google’s servers to download the files can hamper my workflow and deliverables, costing me time and data. After some research and testing, I found a solution that has worked perfectly for me every time and with every download by extracting the download partial file and resuming it when the connection breaks so that I don’t have to start all over again each time it fails.
If you find yourself in a similar issue, here’s how. It’s important that you follow the steps exactly. [Works on Mac or Windows]
1. Download and install Firefox Browser
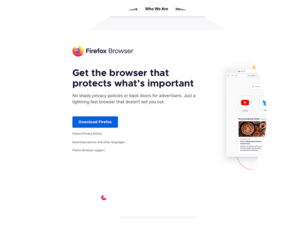
2. Generate the download link
In Firefox, navigate to the folder that has your files on Google Drive. Right-click on the file you want to download and select Share – Copy Link.
Open a new tab, paste the copied link, and press enter. This will open the file in Google Drive (In my case, it’s a video file). Click the download arrow on the top right. A new tab will open saying that “Google Drive can’t scan this file for viruses”
Click on Download anyway. The download will begin, and you can then leave it to download as far as it can.
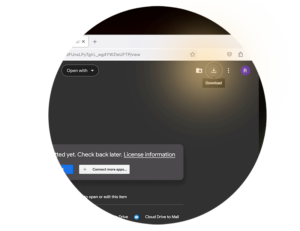
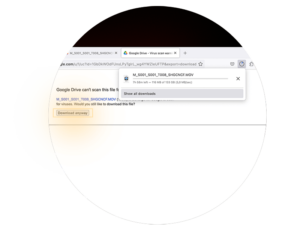
3. Copy the .part file
If the file is quite large, eventually, the download will fail, and if you try to resume it, it will fail or say “Forbidden”. But the great thing about Firefox is that it creates a temporary file next to your downloaded file that stores the data that it has downloaded so far, which we can force it to resume from.
So, once you see that the download has failed before you do anything else, go to your downloads folder and copy the .part file to a new location (like your desktop).
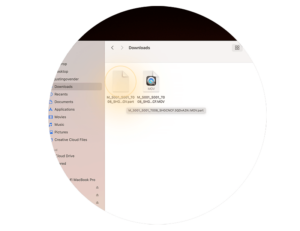
4. Restart the download
In Firefox, click on the downloads icon in the toolbar and then click “Remove From History”. This will delete the downloaded file (and the .part file) from your downloads folder.
Go back to the last Google Drive tab you had open and click on “Download anyway” again. This will start a new download of the same file from the beginning. Immediately after it starts, go to the downloads icon on the toolbar and pause the download.
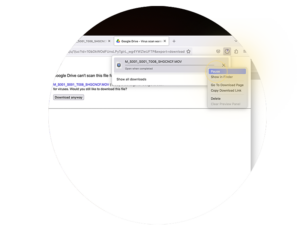
5. Replace the .part file
Go to your downloads folder and copy the file name of the new .part file that’s next to your downloaded file. Go to your Desktop (or wherever you stored the previous .part file) and replace the file name of the .part file that you copied earlier with this new file name. (You’ll notice that Firefox adds a random string of letters onto the end of the .part file name, so we want to copy that to the old file.)
Now copy the old .part file from your desktop to your downloads folder and replace the new .part file.
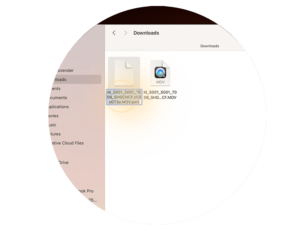
6. Resume the download
Go back to the Firefox downloads icon, right-click on the paused download and click “Resume“.
The download will suddenly shoot forward and resume from wherever the last download stopped! Hooray!
You can repeat this process as many times as needed. As long as you extract the failed .part file and keep replacing it, you can resume downloads multiple times until the download finally completes.